レイアウトとは、違う縮尺の図面を1枚の図面にまとめたい時に使用します。A3_1:600くらいになるとシンボルが被ったり、配線、配管などで見えづらくなるので、レイアウト作成はよく使う機能です。
同じフロアで平面図と詳細図を作成する時に、平面図上の文字や寸法が大きく表示されるのでレイアウト空間上で作成する必要があります。また、設備図も同じく大きく表示され見栄えが悪くなるので、調整してみて下さい。

私はモデル空間に平面図用と、詳細図用で建築図を分けて作図します。
レイアウト設定方法
メニューバーの『設定』⇨『シート機能』⇨『レイアウト作成』を選択します。
ダイアログで『レイアウト追加』が表示されるので[レイアウト名]を入れて『OK』で確定します。
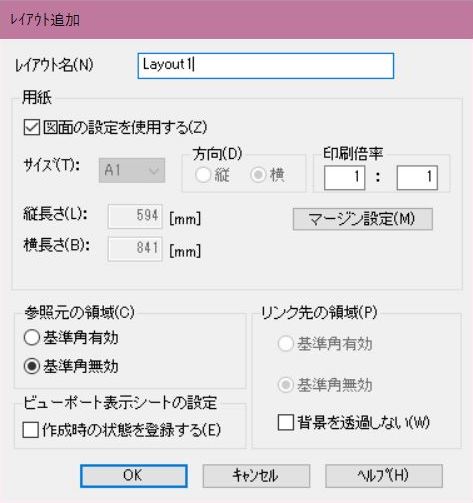
ツールバーの下に『矩形で指定』か『多角形で指定』が選択します。

ガイダンスに『ビューポート参照元領域始点を入力して下さい。(Enter.ビューポートを作成しない)』とコメントが出るので、始点を選択します。
ガイダンスに『ビューポート参照元領域終点を入力して下さい。』とコメントが出るので、終点を選択します。
指定した範囲が網掛け状になります。
ガイダンスに『ビューポート参照元基準点を入力して下さい。(Enter.左下、Shift+Enter:中心)』とコメントが出るので、基準点を指定します。
ダイアログで『シート追加』が出るので[シート名称]、[縮尺]を入力後『OK』で確定します。
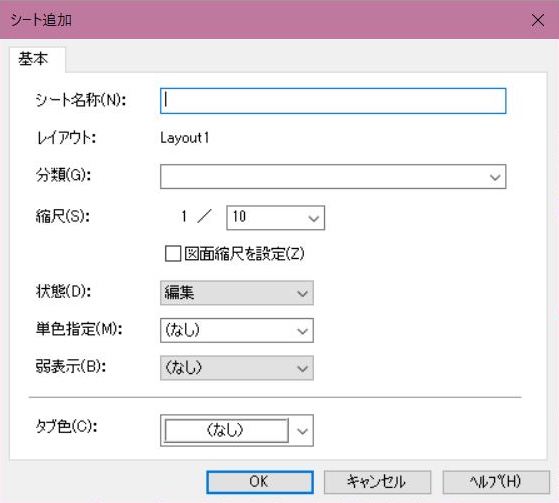
ガイダンスに『ビューポート配置基準点を入力して下さい。』とコメントが出るので任意の位置で指定します。
ガイダンスに『ビューポート参照元領域始点を入力して下さい。(Enter.ビューポート作成完了)』とコメントが出るので『Enter』で確定します。
左下の『モデル』をクリックして作成した[レイアウト名]が追加されいるか確認して下さい。
ビューポートの変更
メニューバーの『設定』⇨『シート機能』⇨『ビューポート』⇨『枠 移動・拡縮』を選択します。
ガイダンスに『ビューポート・図形を支持して下さい。』とコメントが出るので、ビューポート領域の枠部分にカーソルを合わせて網掛け状になったらクリックで指定します。
領域の移動・拡縮が出来るようになります。『Enter』で基準点指定移動が出来ます。
きみどり色の丸はクリックすると回転できます。
ビューポートの追加
左下の『Layout1』を右クリック『レイアウトプロパティ』⇨ダイアログで『レイアウトのプロパティ』が出るので『追加』をクリックします。
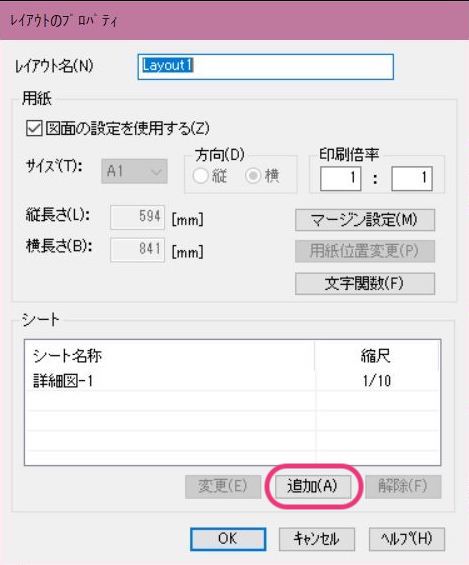
画面がモデル空間に戻ってガイダンスに『ビューポート参照元領域始点を入力して下さい。(BS:領域の設定)』とコメントが出るので領域を指定して基準点を決めます。
ダイアログで『シート追加』が出るので[シート名称]、[縮尺]を入力後『OK』で確定します。
画面が『Layout1』に戻るので任意の位置に配置します。
まとめ
いかがでしたでしょうか?冒頭でお伝えしていた、レイアウト空間で「文字や寸法が大きく表示されてしまう」件ですが、文字はモデル空間では非表示にしてレイアウト空間で記入しています。
寸法は、メニューバーの『設定』⇨『シート機能』⇨『ビューポート』⇨『通り芯配置』でレイアウト空間上の通り芯を選択すると配置できます。寸法は追加してあげて下さい。

レイアウト空間のシートを別のレイアウト空間にも複写したい時は、複写したいシートを右クリック⇨『シート複写』⇨複写先を指定⇨『OK』で出来ます。
ぜひ、ご活用くださいね!

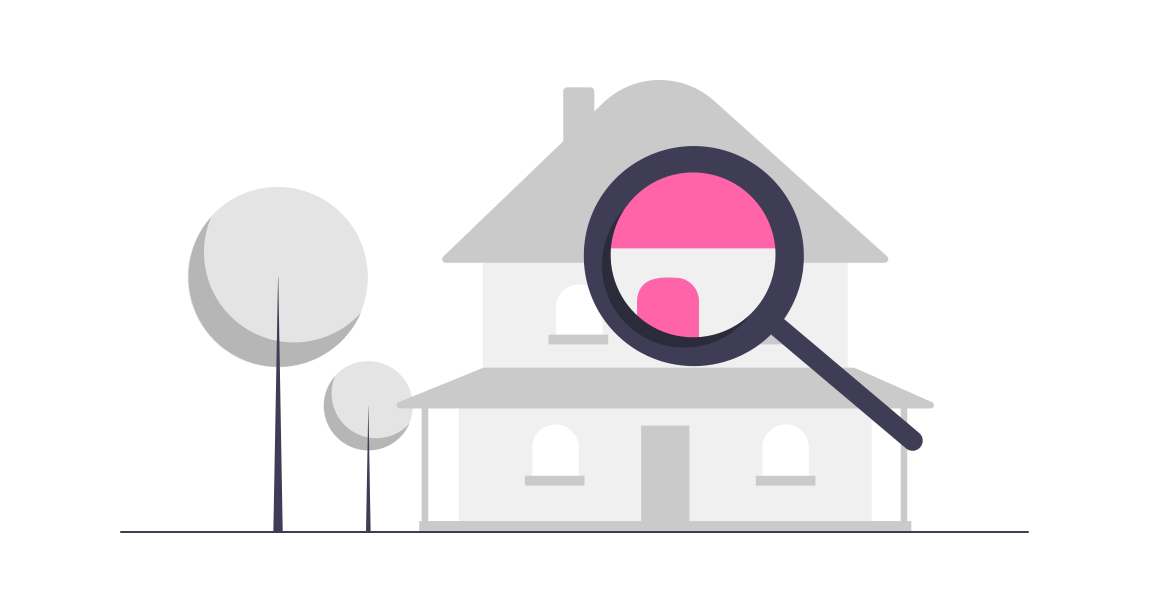
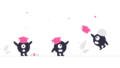
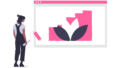
コメント