さぁ!今日もブログを更新しますか♪とログインするも「404 Not Found」が表示され、WordPressの管理画面に入れず。。

さくみ
むむむ。大変なことになってる。。。
最近、WordPressを始めたばかりの超初心者には、「404 Not Found」の意味がわからず、しかし管理画面にログイン出来ないのは、かなりの一大事だということは判断できました。
この記事は備忘録として、まとめています。
もし、同じことで悩んでいる方の参考になれば、幸いです😊
昨日、何をしたか振り返ってみよう
- おすすめプラグインを何個か入れてcocoonの全体の設定をした。プロフィールを作った。
- WordPressアドレスとサイトアドレスが登録したのと違ったので、修正した。

さくみ
アドレスの変更かー!!

この部分を変えてしまうと、ログイン出来なくなってしまうんですね。。すみませんでした。
アドレスを元に戻そう
■解決方法:ConoHa WINGの『phpMyAdmin』からアドレスを変更をします。

さくみ
詳しく説明します!
①ConoHa WINGの『サイト管理』⇨『データベース』⇨『ユーザー』の管理ツールにある
『phpMyAdmin』をクリックします。
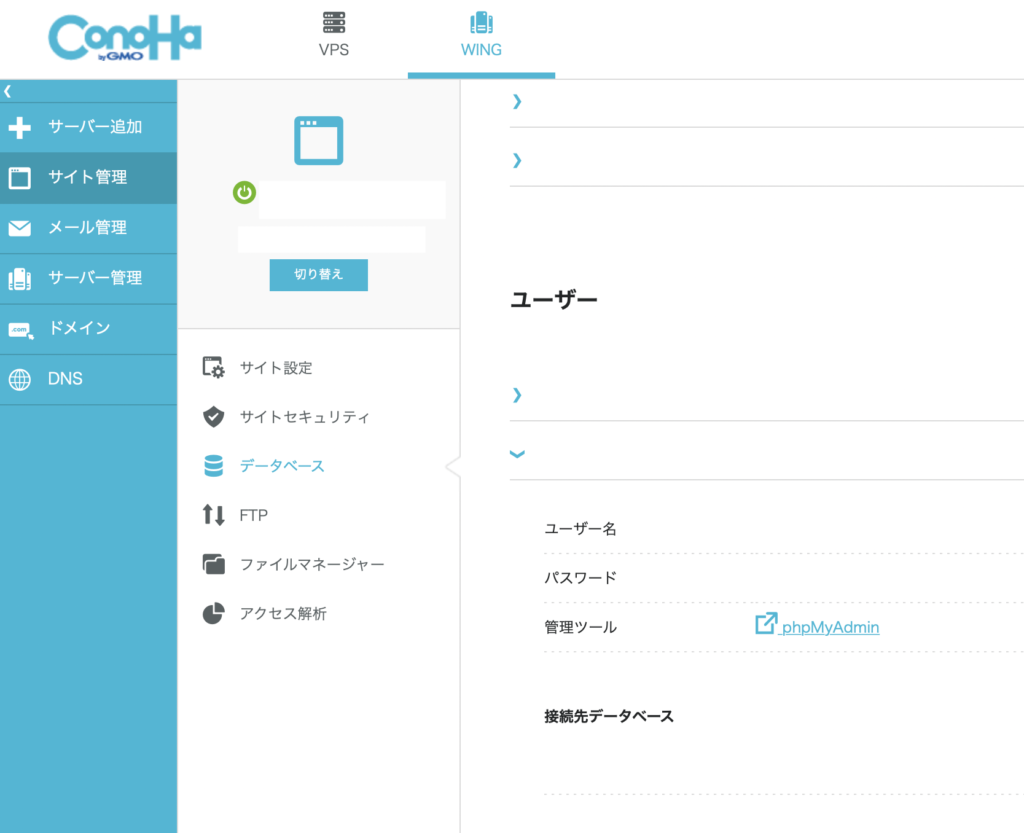
②ログイン画面になるのでデータベースの『ユーザー名』と『パスワード』を入力します。
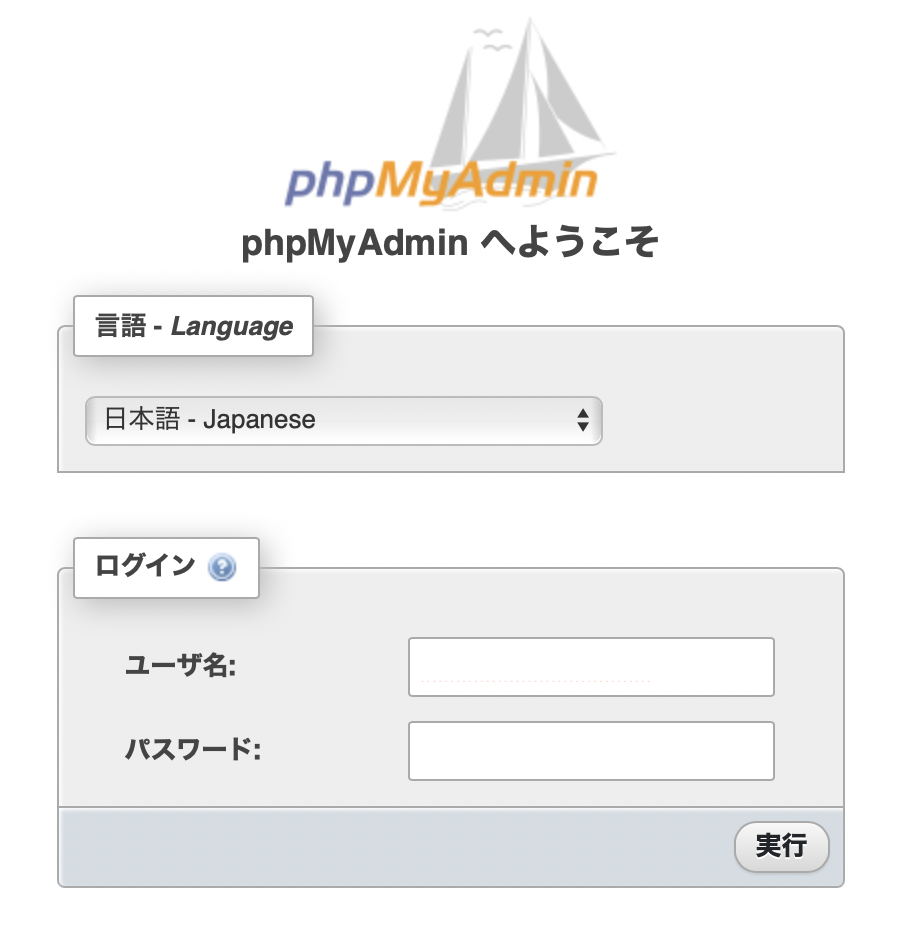
③データベース名をクリックします。
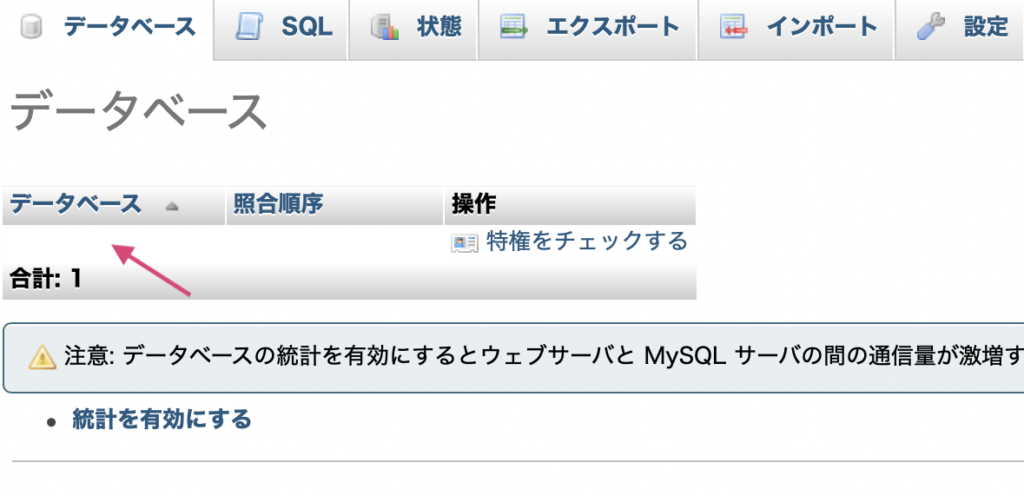
④wp optionsをクリックします。
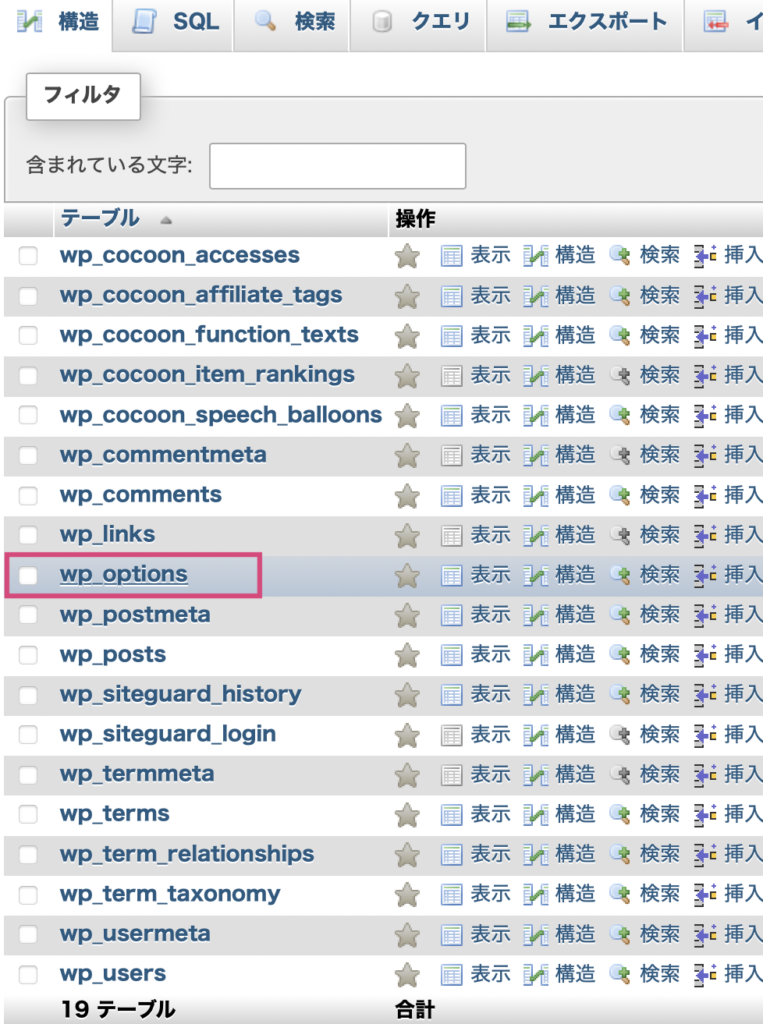
⑤それぞれ『siteurl』と『home』の編集をクリックします。
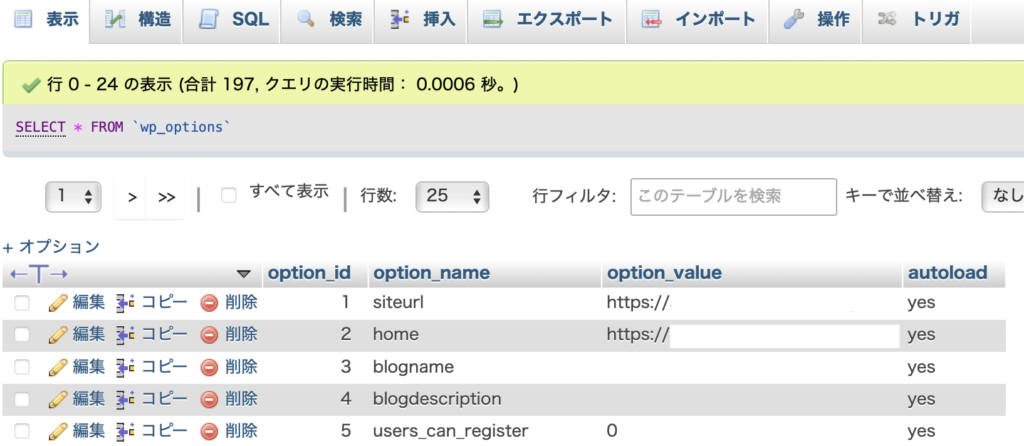
⑥正しいアドレスを入力します。入力が終了しましたら、右下の『実行』をお忘れなく。
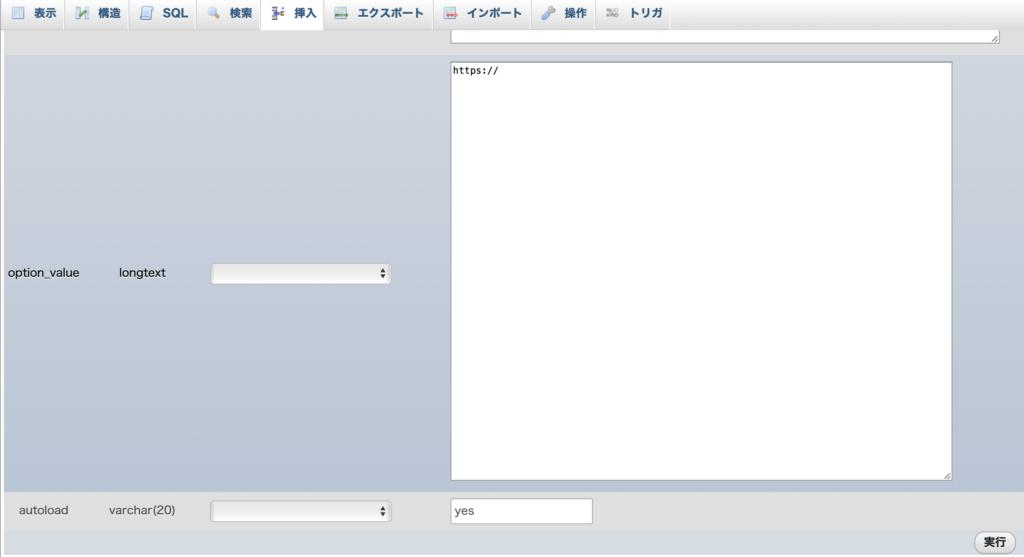
⑦WordPressがログイン出来るか確認してみます。
まとめ
いかがでしたでしょうか?この操作方法までたどり着くのに1週間ほどかかりました。。私的には、コード修正にならなくて安心です。日々、勉強ですね😌
詳しい先輩達がブログや動画で親切、丁寧に教えてくださり本当に感謝です!

さくみ
焦った!

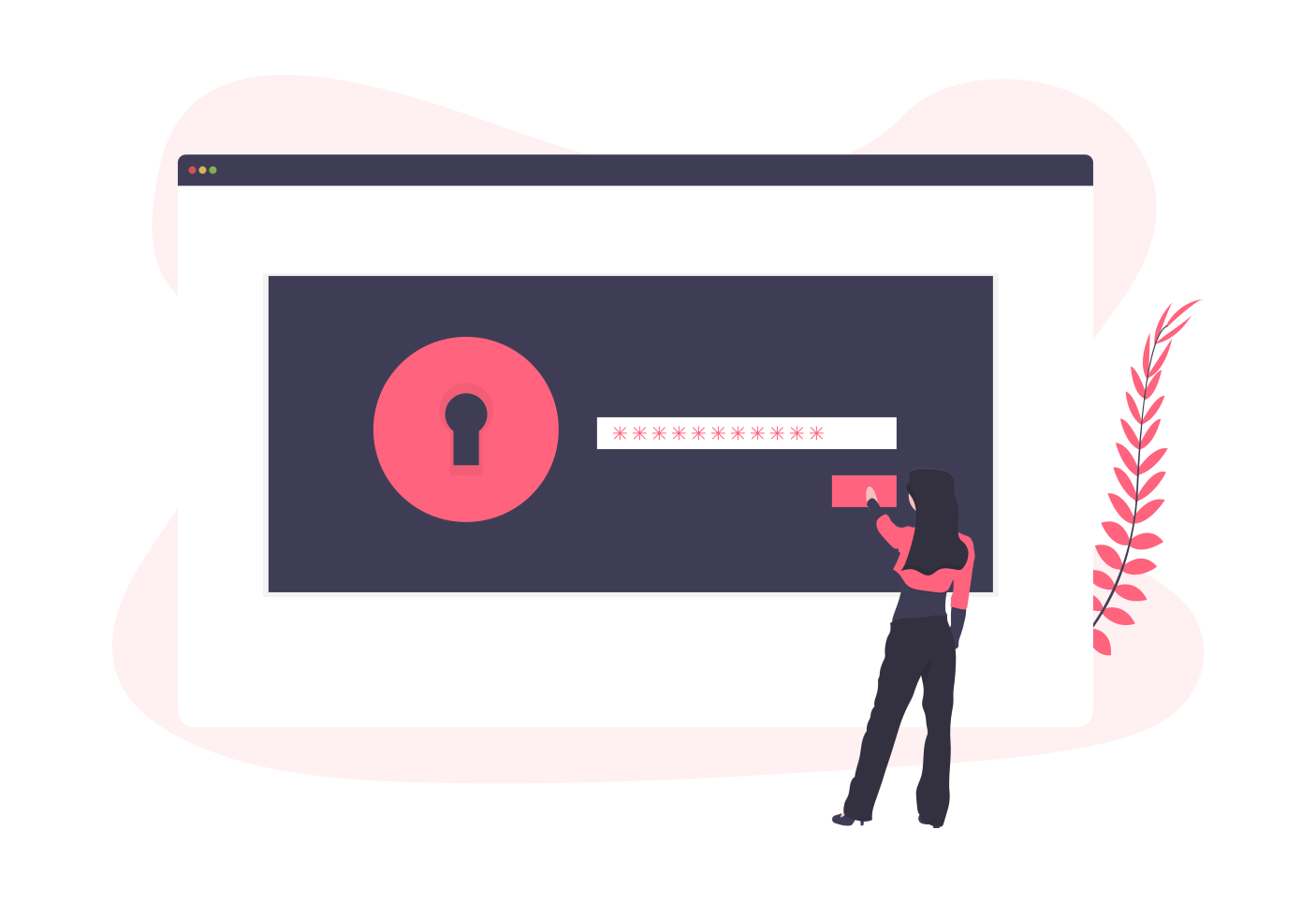
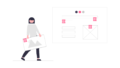
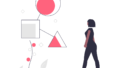
コメント